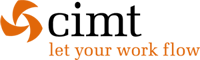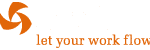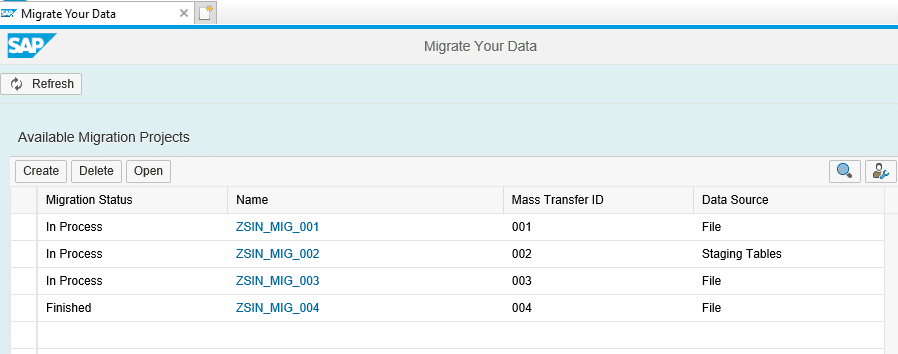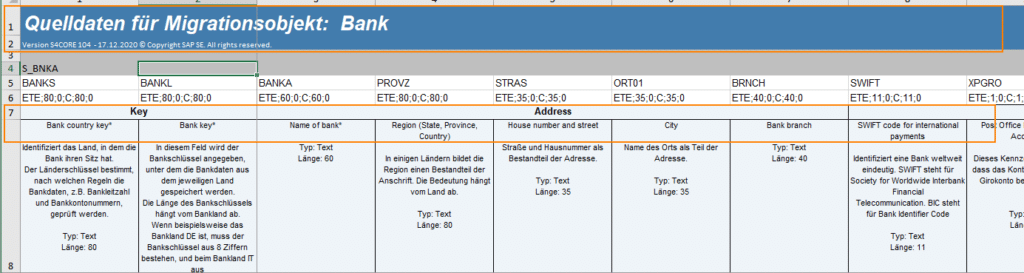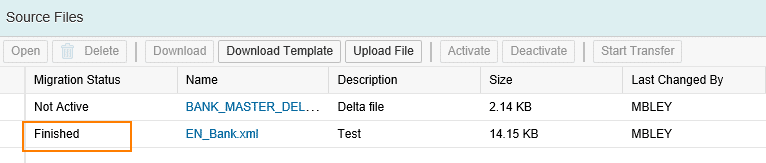Data Migration Cockpit: Dateimigration
Data Migration Cockpit: Dateimigration

In der File Migration werden vorstrukturierte XML-Dateien in den Bereich des Migration Cockpits hochgeladen und dort mithilfe eines Wizards bereinigt, transformiert und in das S/4HANA System übertragen. Für die File Migration müssen keine Quellsysteme angebunden werden, aber es gibt Grenzen in der Dateidimensionierung (Note: 2719524). Dieser Ansatz eignet sich insbesondere für kleine Datenvolumina aus diversen Quellen.
Das Migration Cockpit für die File- und Stagingmigration wird über die Starttransaktion: /nLTMC im Browser geöffnet. In der Projektübersicht können bestehende Projekte geöffnet und neue Projekte gestartet werden. Ein Kombinationsprojekt aus File- und Staging ist nicht möglich.
Mit der Öffnung eines Projektes gibt es die Möglichkeit:
- Migrationsobjekte (MO) für dieses Projekt zu bearbeiten
- MO-Konfigurationen aus fertigen Projekten (mit der gleichen MassTransfer ID zu importieren). Vorsicht, dies überschriebt lokale Konfigurationen
- Fertige MO-Konfigurationen zu exportieren
Standardmäßig werden alle verfügbaren Migrationsobjekte (MO) in der Projektübersicht angezeigt.
Erst wenn diese MO ausgewählt werden, wird das XML-Template zur Verfügung gestellt. Das MO öffnet sich mit dem erfolgreichen herunterladen des Templates.
Migrationsobjekt
Die Übersichtsseite eines Migrationsobjektes steuert den Download, Upload und die Migration der Filedaten.
Der Ablauf im Folgenden ist:
1. Mit der „Download Template“-Funktion wird die Vorlage für das Migrationsobjekt heruntergeladen
2. Das Template mit den zu migrierenden Daten befüllen
3. Die Daten im Templateformat mit „Upload File“ ins Migrations Cockpit laden
4. Upload-File aktivieren
5. Transferwizard starten
Für benötigte Änderungen am Template siehe Abschnitt: Kundenspezifische Anpassungen am Migrationsobjekt.
Das Template eines MigrationObjekts (.xml)
Excel mit allen notwendigen Blättern analog zu den Quelltabellen und einer Anleitungsseite. Das heißt je mehr abhängige Tabellen ein ERP-Standardobjekt hat, desto mehr Blätter müssen ausgefüllt werden.
In den ausgeblendeten Zeilen der jeweiligen Template-Blätter sind weiterführende Informationen zur Definition der jeweiligen Felder vorhanden. Standardmäßig sichtbare Informationen in orange.
Sollten diese nicht ausreichen liefert die SAP eine zentrale Übersichtstabelle der verfügbaren Migrationsobjekte (Available Migration Objects in SAP S/4HANA) aus. Hier am Beispiel Bank: Bank – SAP Help Portal (Quelltabelle BNKA). Die MO-Übersicht ist aufgeteilt in Verwendungszweck inklusive Businessobjekt-Definition, unterstützte Funktionen/ Strukturen, Zuordnungen (Ziel-Objekte), Aufgaben (mm Migrations Cockpit anhand Wizard geführt) und Nachbearbeitung mit Validierungstransaktionen.
Der File-Upload
Wenn das Template mit Daten befüllt ist, kann es wieder ins Migrations Cockpit geladen werden. Dabei muss darauf geachtet werden, dass keine Leerzeilen entstehen und Schlüssel- oder Datumsfelder immer gefüllt sind. Mit der Meldung des erfolgreichen Uploads können diese Daten beim Klick auf den Namen angezeigt und überprüft werden.
Datei Aktivierung
Weitergearbeitet wird via Aktivierung der Daten wobei sich der Status von „Inaktiv“ auf „Nicht gestartet“ ändert.
Start Transfer
Bei aktvierten Uploads kann der Transfer (die Migration) gestartet werden. Nach dem Hinweis, dass nur aktivierte, noch nicht beendete Uploads transfereiert werden, öffnet sich der Migrations-Wizard. Dieser führt durch den Transfer und beginnt mit der Datenformat-Validierung.
Mapping: Erstellen und Verändern von Umschlüsselungstabellen
Als nächstes werden für alle Felder für die eine Regel inklusive Umschlüsselungsobjekten, anstatt direkte Zuweisung, erstellt wurden Mapping-Aufgaben definiert. Dies ist die (manuelle) Erstellung von Umschlüsselungstabellen. (Im /nLTMOM ist es möglich diese Tabellen mit Hilfe eines Fileuploads in das Umschlüsselungsobjekt zu laden, dann tauchen in dem Konvertierungsschritt nur Einträge auf, für die es keine bekannten Umschlüsselungen gibt.) Typische Umschlüsselungen sind beispielsweise die Regionsstandardisierung, wie USA, US, Vereinigte Staaten, … zum einzigen Wert US zu vereinen.
Für alle, in den Umschlüsselungstabellen unbekannten, Feldausprägungen werden Mapping-Tasks erstellt. Solange unbekannte Mappings bestehen, werden die Aufgaben rot markiert. (Achtung Anzeigefilter muss auf „offen“ oder „alle“ stehen)
Für das Mapping bietet das Migration Cockpit Defaultwerte identisch zum Quellwert an und kann manuell oder über ein Upload einer Mappingdatei in das Umschlüsselungsobjekt verändert werden. Die Umschlüsselungsobjekte sind Teil von ABAP-Regeln, daher ist es möglich anstatt oder zusätzlich zu den Umschlüsselungstabellen, Datenveränderungen mithilfe von ABAP-Coding zu definieren.
Während des manuellen Mappings ist es möglich auf die Wertehilfe (wenn vorhanden) des Zielsystems zuzugreifen.
Um das Mapping zu bestätigen, können die angezeigten Werte in der tabellarischen Ansicht oder alle Werte auf einmal in der Übersicht der Mapping-Aufgaben akzeptiert werden. Akzeptierte Werte und fertige Aufgaben werden grün.
Wenn der Button „Confirm Mapping Values“ gedrückt wird, akzeptiert das Cockpit alle Werte, die den Wertehilfen entsprechen und gibt Fehlermeldungen, wenn diese nicht die Referenzielle Integrität erfüllen.
Beispiel: Wertehilfe für Regionen (Zugriff auf die Wertetabellen des S/4HANA im Migration Cockpit)
Simulation
Nach dem erfolgreichen Mapping wird eine Simulation des Transfers durchgeführt, währenddessen eine erweiterte Validierung mit dem Customizing des Zielsystems durchgeführt wird. Alle Einträge, die nicht dem Customizing entsprechend formatiert sind werden als Fehler ausgegeben.
Beispiel: Fehlermeldungen nach simuliertem Import verweisen auf fehlerhafte Längen des Bankenschlüssels. Dieser ist ein regionsspezifisches Customizing und nicht über den Wertehilfe-Abgleich im Mapping validierbar. Die Fehlermeldungen Zeilen können zur Überarbeitung als .xml exportiert werden.
Übertragung in das S/4HANA
Sätze mit Fehlern werden in der Simulation für den Transfer automatisch ausgeschlossen. Dies erlaubt eine erfolgreiche Teil-Migration. Dies bedeutet, dass Datensätze, die alle Validierungsschritte erfolgreich durchlaufen haben, in das Zielsystem übertragen und fehlerbehaftete Sätze in einem Delta-File gespeichert werden. Dieser Delta-File steht in der Übersicht des Migrationsobjektes zum Download bereit.
Jetzt registrieren und keine Veranstaltungen mehr verpassen.